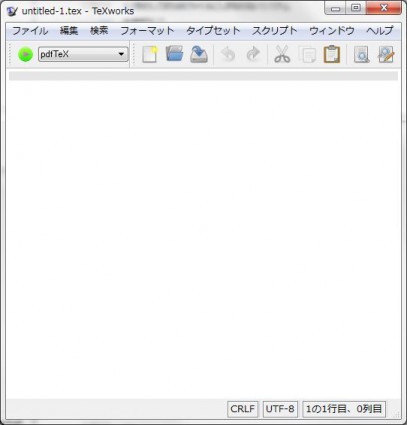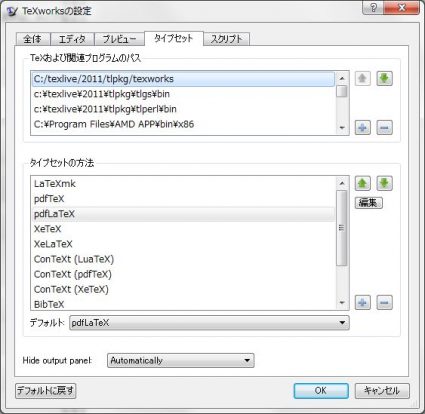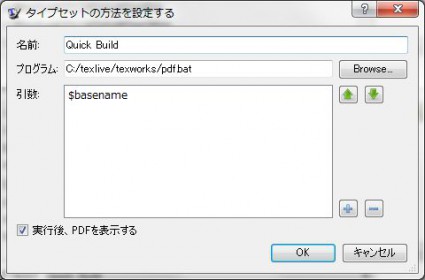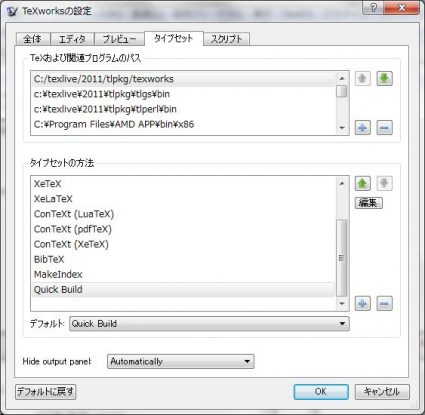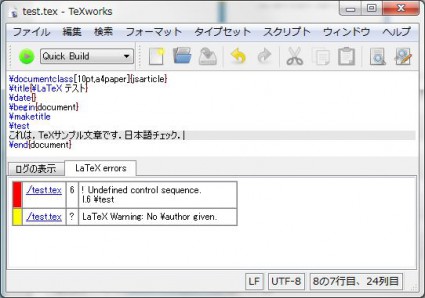第3回 Windowsで簡単にLaTeX環境を構築する方法(TeX Live 2011)
このページでは,TeX Live 2011を使ったLaTeX環境の構築方法を説明しています.Windows PCでもLaTeXを使って作業したい方を対象としています.
第3回ではTeXworks editorを使ってtexファイルを作成し,PDFを出力する方法を解説します.
第1回はこちら.
第2回はこちら.
TeXworksの設定
TeXworksを起動すると以下のような画面が立ち上がります.まずは,編集から設定を開きます.
TeXworksの設定はここに全て集約されています.エディタやプレビューのタブは使い勝手に関わる部分なので後回しにし,まずは,タイプセットタブを開きコンパイルのための設定をします.
TeXおよび関連プログラムのパスはTeX Liveからインストールした場合,Windowsの環境変数のPathとtexworksのパスが設定されています.特にいじる必要はありません.
タイプセットの方法はTeXファイルをコンパイルするために実行するコマンドと引数,オプションなどを簡単に呼び出せるようにしているものです.一番上の図の左側にpdfTeXと書かれているプルダウンがありますが,タイプセットとして設定したものをここでコンパイルする方法を選ぶことができます.デフォルトで多くのタイプセットの方法が存在しますが,手を加えないと日本語文章を正常にコンパイルできないものもあります.そのため,ここではTeX形式で書かれた日本語文章をPDFファイルとして出力するためのタイプセットを追加します.
タイプセットの方法の追加
TeX形式で書かれた日本語文章をPDFファイルとして出力する手順は以下のようになります.
[.tex]→【platex】→[.dvi]→【dvipdfmx】→[.pdf]→【内蔵PDFビュア】
文章で書くと,「1,TeXファイルをplatexを使ってコンパイルし,dviファイルを出力する.2,作成されたdviファイルをdvipdfmxを使ってpdfに変換する.」といった流れになります.
1と2を別々のタイプセットの方法に追加して,1と2のコマンドを実行することでPDFファイルを出力する方法もありますが,ここでは一度のコマンド実行でPDFファイルを作成する方法を説明します.そのために,バッチファイルを作成します.テキストエディタを開き,以下の命令列を書き,batという拡張子で保存します.
[text]
@echo off
platex -guess-input-enc -interaction=nonstopmode "%1".tex
if %ERRORLEVEL% NEQ 0 goto :error
dvipdfmx -f ptex-ipaex.map "%1".dvi
if %ERRORLEVEL% NEQ 0 goto :error
goto :eof
:error
echo ### Error occurred.###
exit /b 1
[/text]
バッチファイル自体の説明は割愛します.この命令列の中で重要なのは,3,5行目です.
コマンド:platex
オプション: -guess-input-encはTeXファイルのエンコードを推測するオプション, -interaction=nonstopmode はplatexからのwarningなどで入力を求められても無視するオプションです.
引数:TeXファイル
コマンド:dvipdfmx
オプション: -f ptex-ipaex.mapは作成するPDFファイルに指定したフォントを埋め込むオプションです.なくても正常なPDFファイルは作成されますが,埋め込まないと内蔵PDFビュアで日本語の文字を表示させることができません.それだと不便なので,このオプションを追加しています.なお,TeX Live 2011ではIPAフォント,IPAexフォントが収録されています.それぞれ,ptex-ipa.map,ptex-ipaex.mapと指定することで,指定したものが埋め込まれます.お好きな方を選んでください.
引数:dviファイル
4,6行目は直前の作業でエラーが起きた場合は処理を中断することを意味します.今後,参考文献を表示させるためにbibtexなどのコマンドを実行することが考えられますが,例として示しているplatexやdvipdfmxと同様に
[text]
コマンド
if %ERRORLEVEL% NEQ 0 goto :error
[/text]
といったように,エラー処理を加えておくとよいと思います.
次に,作成したバッチファイルを適当な場所に保存します.私は
[text]
C:\texlive\texworks
[/text]
の中に,pdf.batという名前で保存しました.
そして,タイプセットの方法に登録します.タイプセットタブ内のタイプセットの方法右下に+マークがあるので,これをクリックし新しいタイプセットの方法を追加します.プログラムの場所は,自分の保存したところに変更しておきます.引数は,バッチファイルへの引数となるため,拡張子を除くファイル名を表す$basenameを指定します.実行後,PDFを表示するにチェックを入れてください.
登録したら,デフォルトを今作成したタイプセットの方法にします.以下では,Hide output panelをAutomaticallyに設定してあるという前提のもと説明しています.
これでタイプセットの方法の追加は完了です.
TeXファイルからPDFファイルを作成
以上で,PDFファイル作成の環境は整いました.日本語文章を含むTeXファイルをコンパイルし,PDFファイルを作成してみましょう.
以下のソースコードをTeXworksに入力し,保存してください.タイプセットの方法が先ほど新しく追加したものになっているか確認し,再生ボタンを押してみましょう.
[text]
\documentclass[10pt,a4paper]{jsarticle}
\title{\LaTeX テスト}
\date{}
\begin{document}
\maketitle
これは,TeXサンプル文章です.日本語チェック.
\end{document}
[/text]
正常にコンパイル,PDFへの変換が成功すれば画面下部のアウトプットパネルは自動的に閉じられ,作成されたPDFファイルが表示されます.お疲れ様でした.
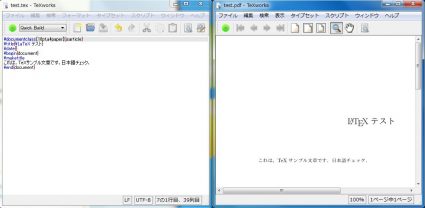
コンパイルに失敗するときは?
処理の途中にエラーが起きた場合は画面下部にアウトプットパネルが表示されっぱなしになります.
TeXファイルのコンパイル中に起きたエラーはLaTeX errorsというタブに詳しく表示されます.この文章をもとにTeXファイルを修正する必要があります.今回は,定義されていないコマンド\textをソースコードに書いたのでエラーをはいています.
おわりに
これで,3回にわたる「Windowsで簡単にLaTeX環境を構築する方法(TeX Live 2011)」の記事は終了です.
なにかご不明な点や,記事の内容でおかしな場所がありましたらコメント欄にお願いします.
読んでいただき,ありがとうございました.